WordPress Change Domain Name
Wordpress Change Domain Name
Guide to Changing Your Domain Name on WordPress
Changing a domain name on WordPress may seem like a daunting task, but with the right guidance, it can be a smooth and straightforward process. In this tutorial, we will walk you through the necessary steps to successfully change your domain name on WordPress. We’ll cover both the code and database settings that need to be modified to ensure your new domain name works seamlessly. Let’s get started!
Preparing for the Domain Name Change
1. Take a backup: Before making any changes, it’s crucial to create a backup of your WordPress site and database. This will serve as a safety net in case anything goes wrong during the process.
2. Choose a new domain name: Select a new domain name for your WordPress site. Make sure it’s available and reflects your brand or website’s purpose.
Updating WordPress Settings
1. Change Site Address (URL): Log in to your WordPress admin dashboard and navigate to Settings > General. Update the “WordPress Address (URL)” and “Site Address (URL)” fields with your new domain name. Save the changes.
2. Update Permalinks: Go to Settings > Permalinks and click “Save Changes.” This will ensure that your links are updated to reflect the new domain name structure.
Modifying Code Settings
1. Update wp-config.php: Connect to your WordPress installation using FTP or a file manager. Locate the wp-config.php file in the root directory and open it for editing. Find the following line:
define('WP_SITEURL', 'http://example.com');
define('WP_HOME', 'http://example.com');
Replace ‘example.com’ with your new domain name. Save the changes and upload the file back to the server.
Updating the Database
1. Backup the database: Before proceeding, create a backup of your WordPress database. You can use a plugin like “WP-DB-Backup” or your hosting provider’s backup tools.
2. Update the site URL in the database: Access your WordPress database using a tool like phpMyAdmin or any other database management tool provided by your hosting provider. Locate the “wp_options” table and find the “siteurl” and “home” rows. Modify the values to match your new domain name and save the changes.
3. Update internal links (optional): If your site contains hardcoded internal links, you may need to update them manually. Search for the old domain name in the “wp_posts” table and replace it with the new domain name.
Testing and Troubleshooting
1. Clear cache and cookies: Clear your browser cache and cookies to ensure you’re viewing the latest version of your website with the new domain name.
2. Test your website: Visit your website using the new domain name and navigate through various pages to ensure everything functions correctly. Check for broken links, missing images, or any other issues that may have arisen from the domain name change.
Congratulations! You have successfully changed your domain name on WordPress. By following this step-by-step guide, you have updated both the code and database settings to ensure a seamless transition to your new domain name. Remember to inform search engines of the change by submitting an updated sitemap and notifying your users about the new URL. Enjoy your refreshed online presence with your brand new domain name!

 kollox.com
kollox.com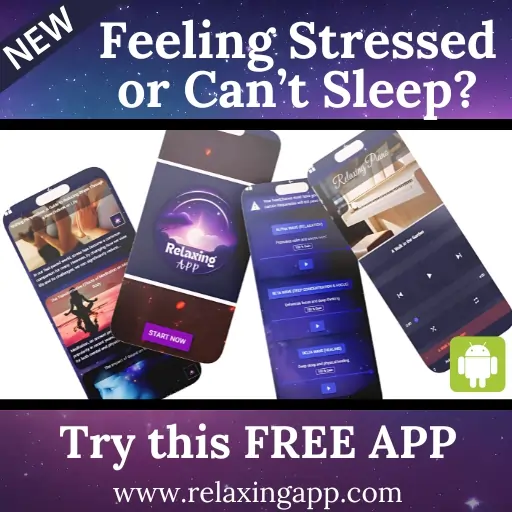

 kollox.com
kollox.com