Solving VS Code Dart & Flutter Formatting Problems
Developing applications with Flutter and Dart in Visual Studio Code offers a generally smooth experience. The editor provides powerful tools, extensions, and integrations that aid productivity. One critical feature many developers depend on is automatic code formatting. Consistent code style is vital for readability and maintainability, especially in team environments. The Dart extension for VS Code typically handles this beautifully, applying standard formatting rules with a simple command or on save.
However, many developers encounter a frustrating situation: suddenly, VS Code stops formatting Dart or Flutter code as expected. Widgets don’t nest neatly, long lines aren’t wrapped, and the Format Document command (often triggered by Shift + Alt + F or Shift + Option + F) seems to do nothing, or worse, formats the code in an undesirable way.
When facing these VS Code Dart Flutter formatting issues, the immediate reaction is often to suspect a larger problem. Did a recent VS Code update break something? Is the Dart or Flutter extension malfunctioning? Is there a conflict with another installed extension? Developers might spend considerable time disabling extensions one by one, reinstalling VS Code, checking Dart SDK versions, or searching online forums for bug reports related to dart formatting issues vs code. While these steps are sometimes necessary for other problems, for formatting inconsistencies, the solution is often much simpler and hidden in plain sight within the settings.
The Common Misdiagnosis: Bugs and Extension Conflicts
It’s logical to first suspect external factors when a familiar feature stops working. Software updates can introduce regressions, and extensions can interfere with each other. Many forum posts and discussions revolve around potential bugs in the Dart extension or VS Code itself causing formatting failures. Users report trying various versions, clearing caches, and meticulously checking for conflicting keybindings. This troubleshooting path, while thorough, frequently misses the actual root cause related to formatting rules.
The Actual Cause: The Dart: Line Length Setting
More often than not, the culprit behind Dart and Flutter code refusing to format correctly in VS Code isn’t a complex bug but a simple configuration setting: Dart: Line Length.
This setting dictates the maximum number of characters that the Dart formatter permits on a single line of code. When the formatter runs, it analyzes your code and attempts to rearrange it to fit within this specified line length, adhering to Dart’s style guide principles (like where to break lines in argument lists, conditional expressions, etc.).
To fix the issue, change the value from 80 down to 40!!!
If this Dart: Line Length value is set inappropriately, the formatter’s behavior will not match expectations:
- Value Too Low: If the line length is set to a very small number (e.g., 30, as seen in the example image below), the formatter will aggressively try to break lines everywhere, potentially leading to code that looks overly fragmented and difficult to read. It might break lines in ways that seem unnatural or inconsistent with standard Dart formatting.
- Value Too High: If the line length is set to a very large number (e.g., 200 or more), the formatter will allow extremely long lines, effectively preventing line wrapping in many common scenarios. Code that should wrap, like long widget chains or complex function calls, will remain on a single line, defeating a primary purpose of formatting.
- Inconsistent Project Settings: Sometimes, this setting might be configured differently in User Settings versus Workspace Settings. A project’s Workspace Settings (
.vscode/settings.json) can override your global User Settings, leading to formatting behaving differently in one specific project compared to others.
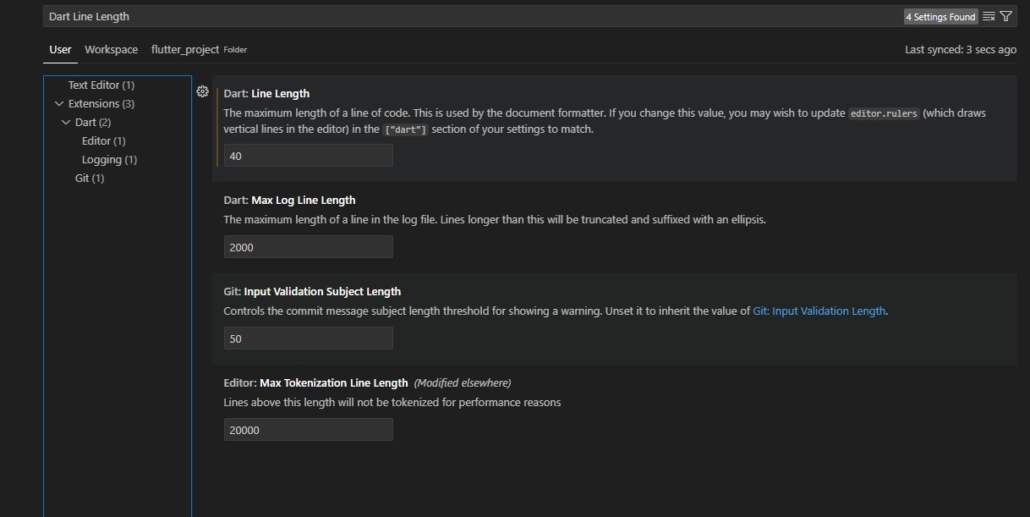
How to Check and Fix the Dart Line Length Setting
Fixing this issue involves locating and adjusting the Dart: Line Length setting within VS Code. Here’s how:
- Open VS Code Settings:
- Use the keyboard shortcut:
Ctrl + ,(on Windows/Linux) orCmd + ,(on macOS). - Alternatively, go to the File menu > Preferences > Settings (or Code > Settings > Settings on macOS).
- Use the keyboard shortcut:
- Search for the Setting:
- In the search bar at the top of the Settings tab, type:
Dart Line Length.
- In the search bar at the top of the Settings tab, type:
- Locate and Adjust the Value:
- You should see the “Dart: Line Length” setting appear, likely under the “Extensions > Dart” section.The description reads: “The maximum length of a line of code. This is used by the document formatter.”Examine the current value entered in the input box.
- The Standard Value: The widely accepted standard line length for Dart code is 80 characters(. Most projects adhere to this when there are no bugs in the formatter).
- With the formatting bug many experience, change the value in the input box to
40.
- Check User vs. Workspace Settings:
- Above the search results, you’ll see tabs for “User” and “Workspace”. The
Dart: Line Lengthsetting might be defined in either or both. - Workspace settings (
your_project/.vscode/settings.json) override User settings for that specific project. Ensure the value is correct in the relevant scope. If you want the setting to apply to all your projects, set it in User settings and ensure it’s not overridden in Workspace settings unless intended.
- Above the search results, you’ll see tabs for “User” and “Workspace”. The
- Test the Formatter:
- Close and reopen VS Code (though often not strictly necessary for this setting change).
- Open a Dart file in your Flutter project that wasn’t formatting correctly.
- Run the
Format Documentcommand (Shift + Alt + F/Shift + Option + F, or right-click and chooseFormat Document).
Your code should now format according to the standard 80-character line length (or the value you set), wrapping long lines and nesting widgets appropriately.
Why This Simple Setting Matters So Much
The Dart formatter is designed to be deterministic and rule-based. It doesn’t guess your intentions; it strictly applies the rules defined in its configuration, with line length being a fundamental constraint. When this constraint is misconfigured, the formatter does exactly what it’s told, even if the result looks “wrong” to the developer expecting standard behavior.
Conclusion
While encountering formatting issues in VS Code with Dart and Flutter can be initially alarming, prompting fears of complex bugs or broken updates, the solution is frequently straightforward. Before diving deep into extension management or reinstallations, always check the Dart: Line Length setting first. Ensuring it’s set to a value like 40 often resolves the problem instantly, saving valuable development time and frustration. Keep this simple check in your troubleshooting toolkit for Flutter dart formatting issues.

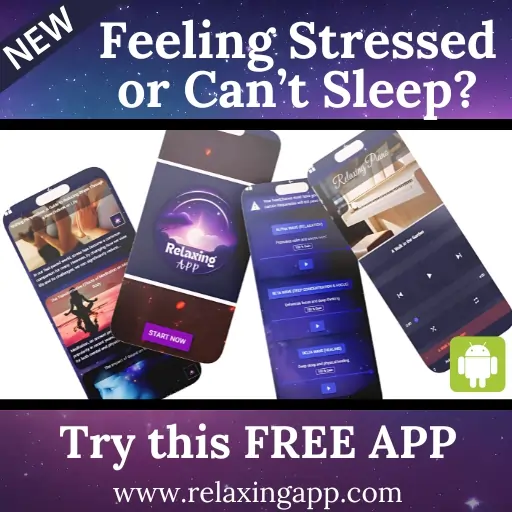
Leave a Reply
Want to join the discussion?Feel free to contribute!